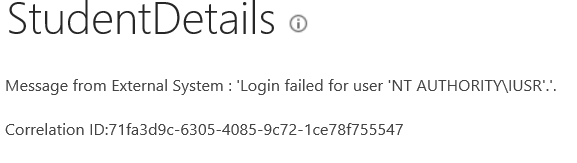http://social.msdn.microsoft.com/Forums/windowsapps/en-US/e99b8cb8-522b-4f7e-8a82-cedfd81d0870/create-a-custom-page-layout-in-sharepoint-2013
http://blog.navantis.com/create-a-custom-page-layout-in-sharepoint-2013/
http://blogs.technet.com/b/tothesharepoint/archive/2013/04/10/stage-7-upload-page-layouts-and-create-new-pages-in-a-publishing-site.aspx
http://blog.navantis.com/create-a-custom-page-layout-in-sharepoint-2013/
http://blogs.technet.com/b/tothesharepoint/archive/2013/04/10/stage-7-upload-page-layouts-and-create-new-pages-in-a-publishing-site.aspx